After using Chrome for years and accumulating a ton of passwords, you might find yourself wanting to delete some of the passwords you saved a long time ago. Chrome lets you delete data, including passwords, that were saved within the past 1 hour, 24 hours, 7 days, or 4 weeks. However, if you want to delete a bunch of passwords that were saved a while back, Chrome itself doesn’t have a built-in feature for that. You either have to delete them individually or follow the method outlined below.
Essentially, this method consists of four steps:
- Export the passwords to a CSV file.
- Edit the CSV file.
- Clear the passwords saved in your browser and Google account.
- Reimport the updated CSV file.
Most people use their Google account to sign in to the Chrome browser, allowing them to log in, sync, and back up their browser settings. Open the “settings” in the Chrome browser and navigate to “You and Google,” or you can click on this link: chrome://settings/people. As an example using my Chrome, it is associated with the [email protected] Google account and has syncing enabled. This means that any information, including passwords, saved in the browser will be synchronized with my Google account.

Step 1: Download the Password File
Click on the password icon below your browser user profile, or open this link: chrome://settings/passwords. Then, click on the drop-down menu in the upper right corner and select “Export passwords.” This will download all passwords in CSV format, including usernames, passwords, and corresponding website URLs. Before downloading, you may be prompted to enter your computer’s username and password to ensure you’re authorized to do so.

Step 2: Edit the Password File
The CSV file can be edited using applications like Windows Excel, Google Sheets, Mac Numbers, and others. If you’re familiar with RegEx, you can use a text editor to batch search and delete. For example, if you want to delete passwords saved many years ago with usernames or website URLs that belonged to your previous company domain, such as xyz.com, you can simply search for “.*xyz\.com.*” and replace it with nothing, which will essentially delete them all.
Step 3: Clear the Saved Passwords
Go to the “privacy and security” section in the Chrome browser’s “Settings,” or you can open this link: chrome://settings/clearBrowserData. Click on the “Advanced” tab, select “All time,” and check the box for “Passwords and passkeys.” Finally, click on “Clear data” to delete all previously saved passwords.


If you have the “Sync to Google Account” feature enabled in your browser, wait for a moment. Then, open the Password Manager page in your Google account. You should see that all passwords have been deleted from there as well.

Step 4: Import the Passwords
Finally, go back to the page where you exported the password file, that is chrome://settings/passwords, and import the updated CSV password file.
That’s it! You’ve successfully bulk deleted the passwords you no longer wish to be saved in Chrome.
Disclosure: We are an Amazon Associate. Some links on this website are affiliate links, which means we may earn a commission or receive a referral fee when you sign up or make a purchase through those links.








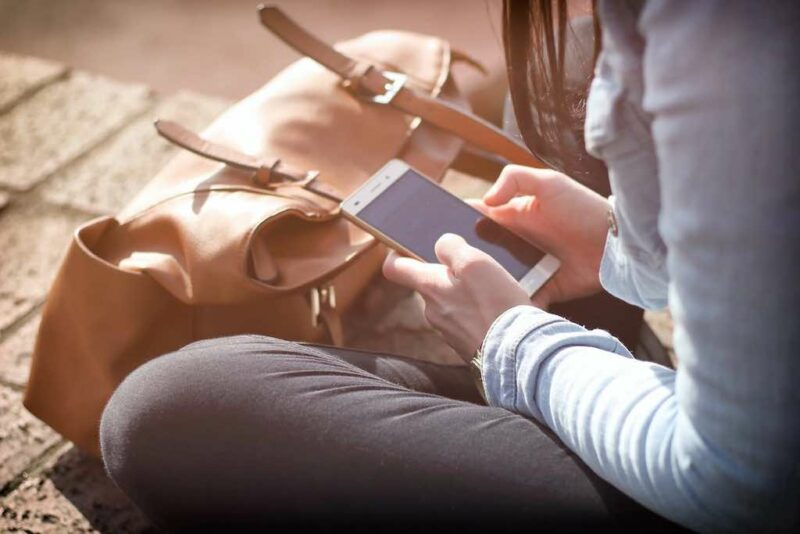



Leave a Reply